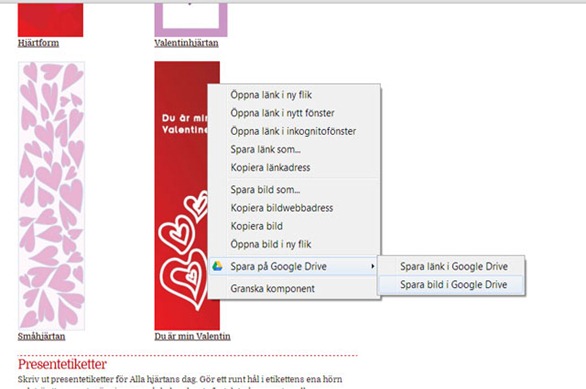Jag hade blivit helt knäckt om jag blev av med min mobiltelefon. Förutom att fungera som telefon är den en stor hjälpreda.och dessutom en videokamera och kamera som tar ganska bra foton. Hade den försvunnit hade jag sannolikt missat en hel del möten eftersom jag ställt in den att påminna mig en timme före varje möte. Min lilla älskling är en Sony Ericsson Arc.
Jag hade blivit helt knäckt om jag blev av med min mobiltelefon. Förutom att fungera som telefon är den en stor hjälpreda.och dessutom en videokamera och kamera som tar ganska bra foton. Hade den försvunnit hade jag sannolikt missat en hel del möten eftersom jag ställt in den att påminna mig en timme före varje möte. Min lilla älskling är en Sony Ericsson Arc.
Så vad gör man för att man ska oroa sig mindre över denna tråkiga risk att tappa bort eller värre, bli bestulen på sin mobiltelefon. Jo, man laddar ner ett anti-tjuv-program!!! Jag har testat programmet Android Lost som finns att ladda ner gratis till sin telefon. Det behövs även ett Google-konto med epost-adress kopplat till mobilen för att det ska fungera fullt ut. Programmet är enkelt att installera och ganska enkelt att ställa in. Även Avast har ett gratis anti-theft program men för att det ska fungera fullt ut (med GPS-positionering) måste telefonen vara rootad, vilket min inte är.
Ställa in Android Lost
När du installerat programmet gå in i menyvalet Advanced och klicka på knappen “Re register at Google” och knappet “Update push key”. Mobilen måste vara uppkopplad till Internet när du gör detta.
Gå in på programmets hemsida (som är ruggigt ful men funktionell!) via din dator: http://www.androidlost.com Uppe i högra hörnan fins en ruta med texten “Please sign in to your Google Account to access the AndroidLost application Sign in” Klicka på sign in för att logga in (på samma Google-konto som din mobil är inloggad på). Du ska sedan få ett pop-up meddelande att allt är ok.
Sedan är det bara att börja leka med alla funktionerna. T ex kan du skicka kommando till telefonen att den ska börja tjuta som ett alarm, eller börja prata, eller ta ett foto, eller starta Internet eller skicka det smartaste kommandot “Send location”. Då dyker det upp en ruta på hemsidan med en karta och en pil var telefonen befinner sig just nu.
Om telefonen blivit stulen och tjuven bytt ut ditt SIM-kort till sitt eget kan programmet skicka ett email till dig med tjuvens telefonnummer. Sedan kan du skicka alla kommandon till det telefonnumret istället. Du ställer in detta på sidan http://www.androidlost.com/#settings
Sedan kan man ju fundera över hur man ska använda denna GPS-information – ringa till Polisen?
Ladda ner Android Lost från Google Play
Ladda ner Avast Mobile Security från Google Play